
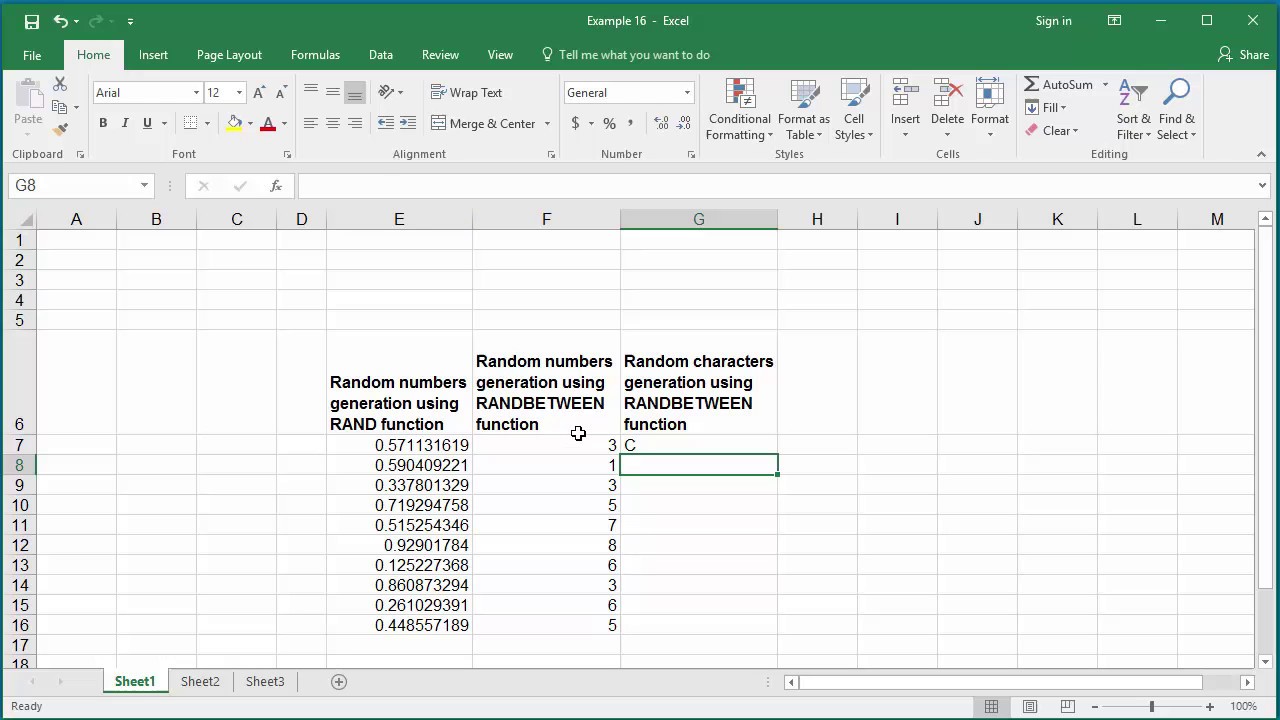

This function generates pseudo-random numbers.It generates discrete integers, therefore, unsuitable for applications requiring a continuous range of values.It produces pseudo-random numbers, which are not indeed random.Can generate random numbers in Excel between 0 and 1 only.You can use it to create randomized samples of data for analysis. You can use it to produce random numbers for simulations. It generates a decimal number (e.g., 0.54 ) You must specify the Output Range so Excel knows where to place the result.ĭifference Between RAND AND RANDBETWEEN in Excel.It helps generate the same set of numbers later. We may use Random Seed, which keeps the data centered on entered values. For Uniform distribution, we specify upper and lower limits as shown:.The distribution type we want to have for the numbers.Several Random Numbers we wish to generate.Number of Variables, as this would decide the number of columns used to display the result.Step 8: The following parameters must be specified while using this functionality: Step 7: Here, we choose the Uniform distribution. It opens a Random Number Generation window consisting of seven types of distribution, and the kind of distribution you choose depends on your data type. Step 6: Choose Random Number Generation and click OK. Step 5: Access the Data tab in the Excel toolbar to access the feature and click Data Analysis. It activates the Random Number Generation feature in Excel. Step 4: Select Analysis Toolpak and click OK. Step 3: Click Add-ins > Analysis Toolpak > Go. Step 1: Open an Excel worksheet and go to File To activate the feature, follow these steps: In some scenarios, we want to use the same random numbers repeatedly therefore, we activate the Random Number Generation feature in Excel to save time and effort.
#GENERATE RANDOM EXCEL DATA HOW TO#
How to Activate the Random Number Generation Feature? Step 2: Hit the Enter key to see the winner’s name
#GENERATE RANDOM EXCEL DATA UPDATE#
Note: If you add or delete a name from the list, you must update the range in the formula accordingly. Step 1: In an empty cell ( cell C6), enter the formula: We shall use the INDEX and RANDBETWEEN functions to achieve this goal. Suppose we have a list of contestants and want to choose a random winner. Let’s see an example to understand it: Example #3 We can use the INDEX and RANDBETWEEN functions to randomly select a value from a list or range of cells. Method 3: Using INDEX and RANDBETWEEN Functions Together Step 5: The formula yields the random numbers between 100 and 200, as shown in the image below Step 4: Press CTRL + ENTER keys to see the result
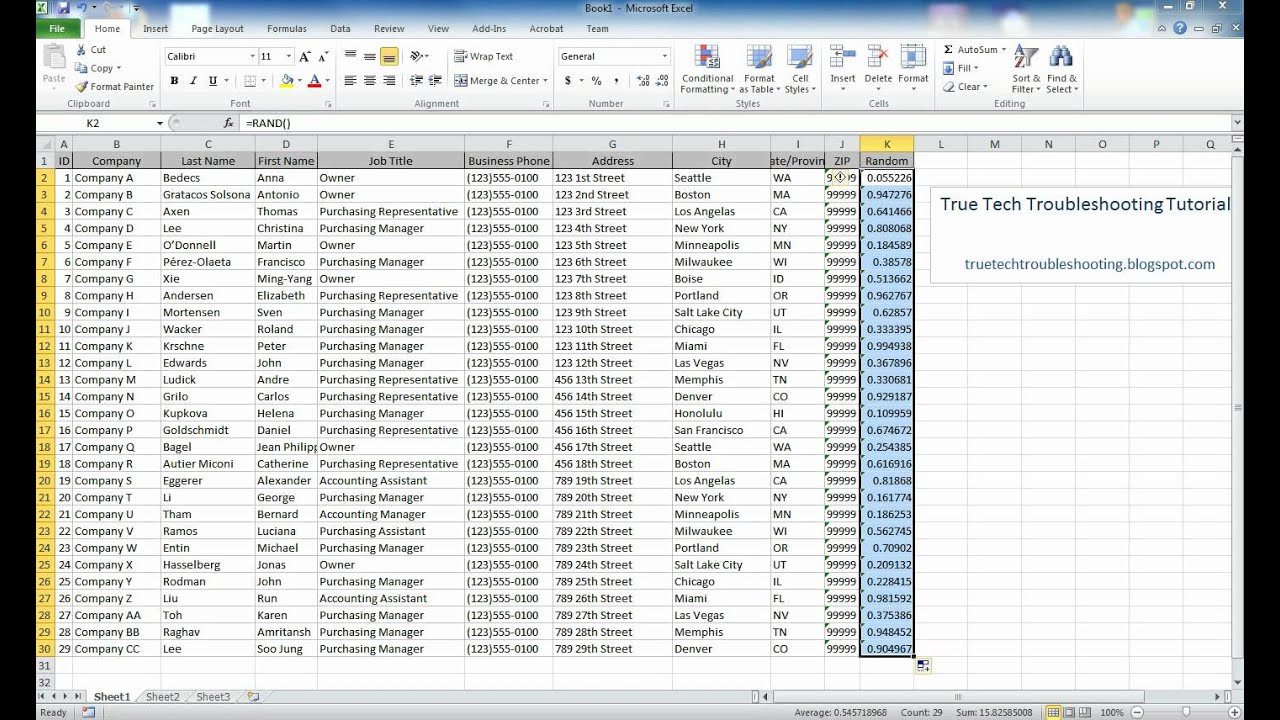
Step 3: Type the formula =RANDBETWEEN(100,200) Step 2: Select the range of cells where you want to display the random numbers. Step 1: Create a data table with the customer ID and months for which you want to create sample sales data.

Suppose we want to create sample sales data with values between 100 and 200 to strategize marketing campaigns using the RANDBETWEEN function. Example #2: Generate Random Numbers in Excel Between Specified Values “ bottom” is the minimum value, and “ top” is the maximum value of the range you want to generate random numbers between. The RANDBETWEEN is a built-in function in Excel that generates a random integer between two given values. Method 2: Using RANDBETWEEN Function in Excel Note: When we apply the formula repeatedly to the same cell, Excel generates a new random number each time.


 0 kommentar(er)
0 kommentar(er)
